Energiswap on Testnet
How-to Use Energiswap on Testnet
Energiswap is a web-based Decentralized Finance (DeFi) application based off of the Uniswap codebase. You need MetaMask on Chrome, or Crypto Wallets on Brave, to swap or provide equity on Energiswap. You can also use the MetaMask app on your mobile device. The application uses the Energi blockchain network for all the transactions and NRG coins are used to pay transaction and gas fees.
We have a bug bounty program for Energiswap. For details on the program and how to report a bug, please go to the following page:
We appreciate your help in testing the Energiswap application!
1. Login to Wallet
If you have not yet installed the Metamask extension or mobile app, or set up the Crypto Wallet on your Brave browser, please review our guides below.
1.1. Chrome Browser
1.1.1. If you do not see the MetaMask extension on Chrome browser, click the “extension” icon.
1.1.2. Click the pin icon (1) besides MetaMask to make the MetaMask icon visible on the browser extension toolbar(2).
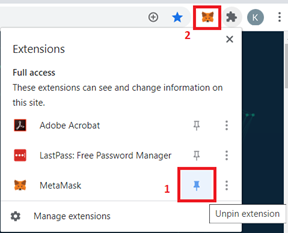
1.1.3. Click the MetaMask icon. Make sure the dropdown is set to “Energi Testnet”. Enter your password and click UNLOCK to login to MetaMask.
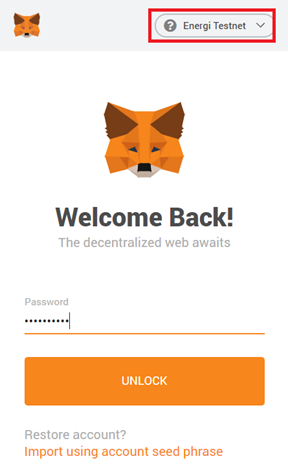
1.2. Brave Browser
1.2.1. If you do not see the Crypto Wallet icon on the Brave browser extension toolbar, click the “extension” icon.
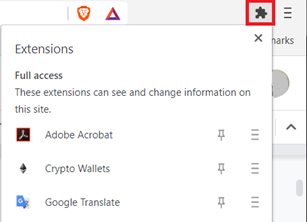
1.2.2. Click the “pin” icon (1) beside Crypto Wallets to make the Crypto Wallets icon visible on the browser (2).
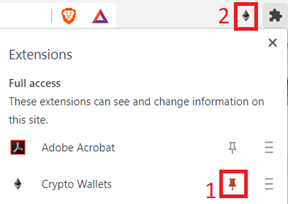
1.2.3. Click the Crypto Wallets icon on the browser. Make sure the dropdown is set to “Energi Testnet”. Enter your password and click UNLOCK to login to Crypto Wallets.
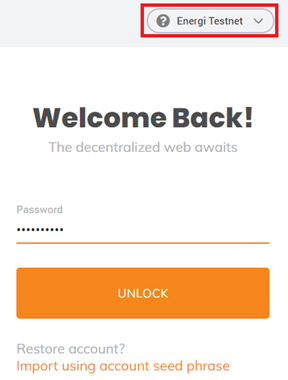
1.3. Mobile Device
**1.3.1. Open the MetaMask app on your mobile device and log in to the app.
2. Energiswap App
Note: After adding the custom Energi Testnet network, it’s possible that you might still see your fees being calculated in “ETH”, as well as the Ethereum Icon () instead of NRG (
). The reason this happens is due to MetaMask automatically pulling data for Ethereum by default. You do not need to worry about spending any eventual ETH you might have, as long as you make sure to be connected to the Energi Testnet network as instructed by the previous steps. We have already reached out to MetaMask to include native support for NRG.
2.1. Access Energiswap App & Connect to Wallet
2.1.1. In the browser (Chrome browser, Brave browser, or the MetaMask app browser), type the following URL and then press Enter:
https://app.test.energiswap.exchange/
2.1.2. Make sure your MetaMask is connected to the Energi Testnet, then click the “Connect to a wallet” button.
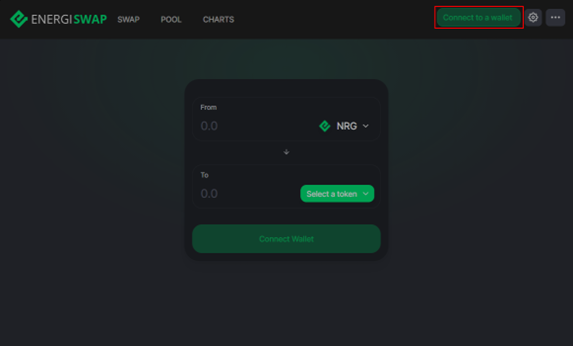
2.1.3. Select MetaMask.
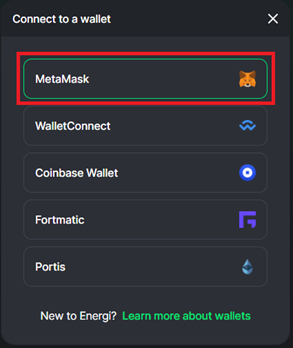
2.1.4. A screen like the example below will pop up. Select the account(s) you want to link to Energiswap and click “Next”.
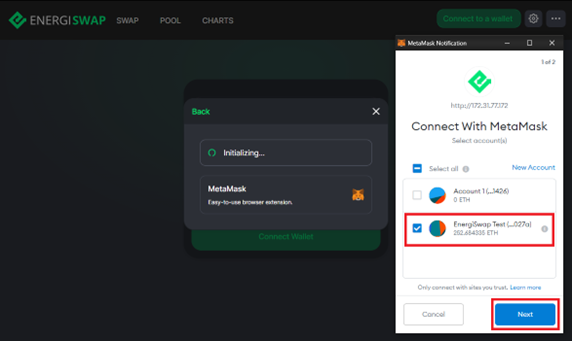
2.1.5. Click “Connect” to allow Energiswap to access your wallet.
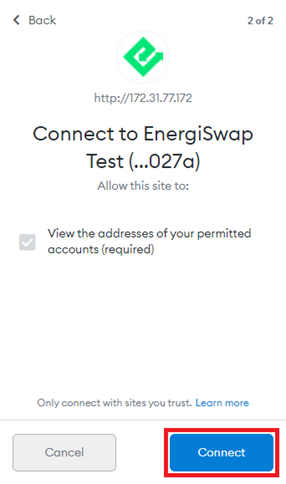
2.1.6. If the connection is successful, you will see your connected wallet as well as the “Testnet” indication at the top of the page. You will also see your current Test NRG balance.
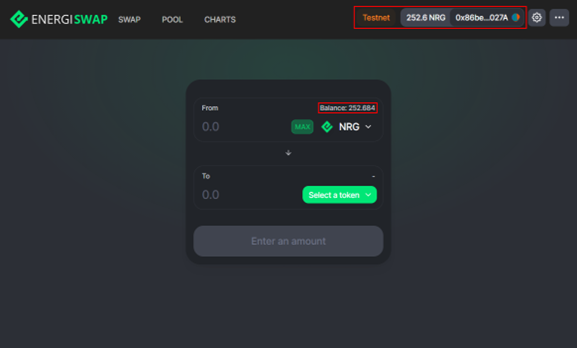
2.2. Swap Tokens
The token swap example in this guide is between NRG and eETH tokens. You can use any tokens as long as you possess coins in those tokens.
2.2.1. Click on the browser to access the Energiswap app (2.1.1).The NRG token will appear as the default “From” token. Do not change it for the initial swap. Click “Select a token”.
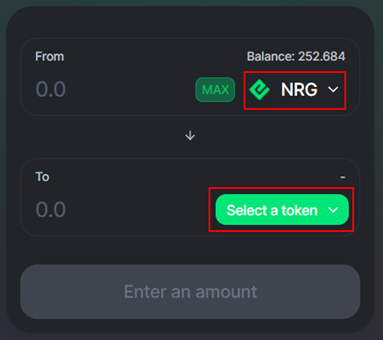
2.2.2. Select “eETH”.
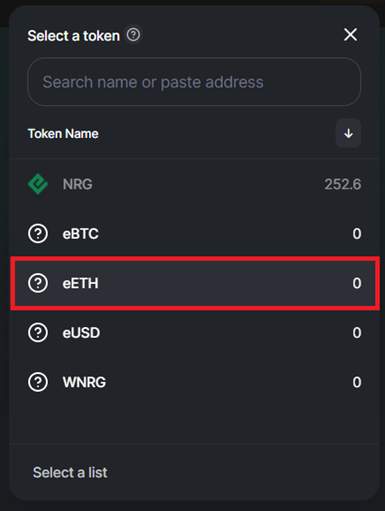
2.2.3. Enter the amount of eETH you want to swap. The amount of NRG will be automatically calculated based on the market price. Click “Swap”.
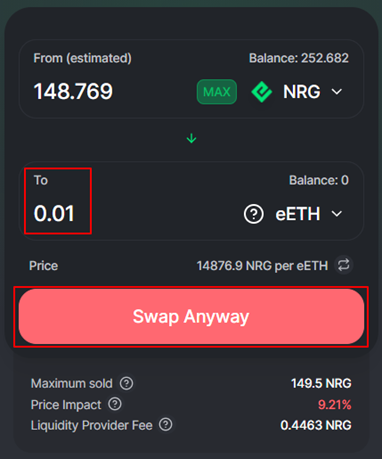
Click “Swap” one more time to continue.
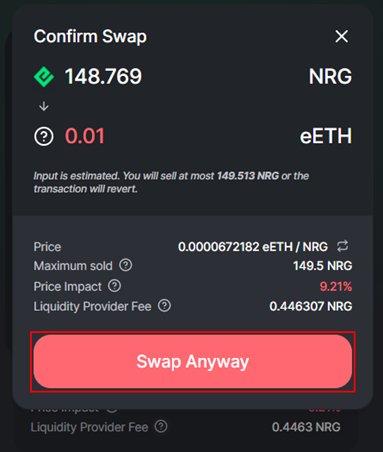
2.2.4. Confirm the Gas Fee.
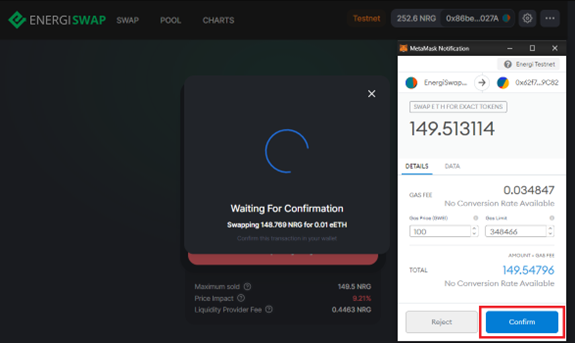
2.2.5. After the transaction is confirmed on the blockchain, you will see a notice pop up. To view the transaction on the testnet Block Explorer, click “View on Block Explorer”.
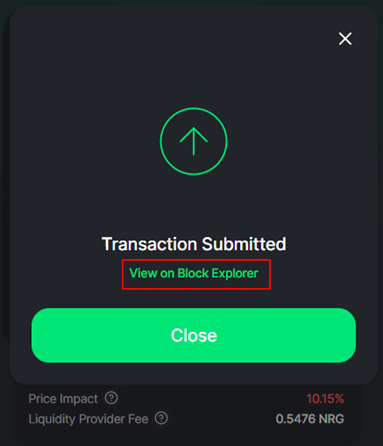
2.2.6. Open your Wallet. You will see 0.01 eETH tokens in your wallet.
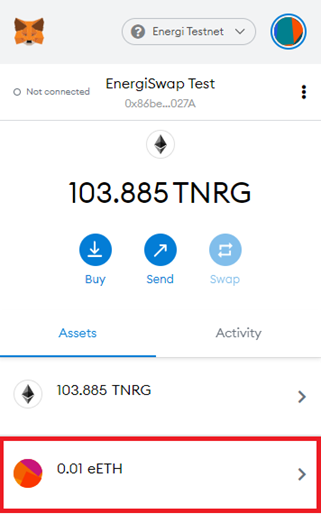
Congratulations! You have successfully swapped NRG for eETH tokens!
2.3. Add Liquidity
The liquidity example in this guide is between NRG and eETH. You can use any pair of tokens as long as you possess coins in those tokens.
2.3.1. To provide liquidity, select “Pool” and click “Add Liquidity”:
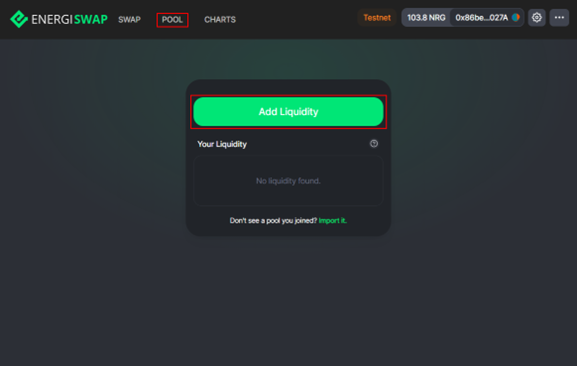
2.3.2. NRG will be the first token (1) and will appear by default. Click “Select a token” to select the second token. The two tokens will provide liquidity to the pair. You will need to have sufficient coins on both the tokens to provide liquidity.
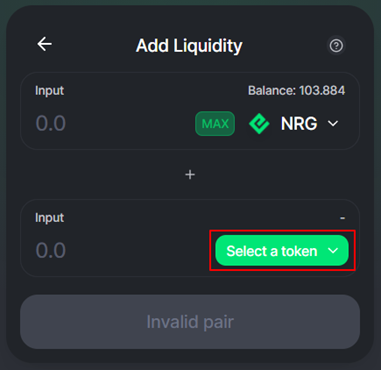
2.3.3. Select eETH.
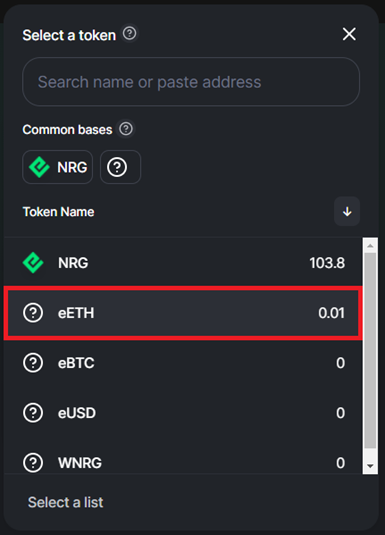
2.3.4. Enter the amount of NRG or eETH tokens you want to provide as liquidity, the amount of assets you provide must match the ratio of assets reserves already in the pool (when entering amount of asset A, amount of asset B will be automatically adjusted to match this ratio) Click “Approve eETH”.
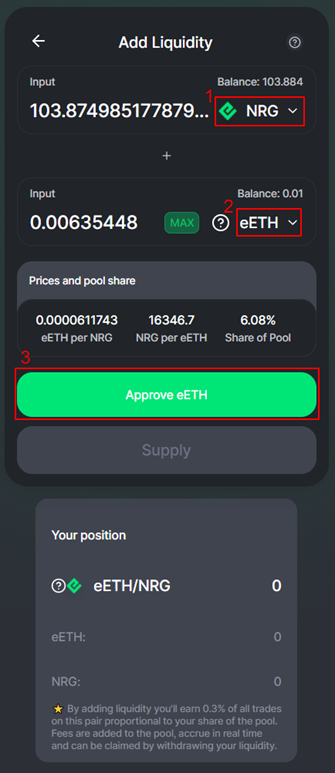
NOTE: Leave some NRG in your wallet to cover gas fees.You may need to create a new pair if the pair you want to add liquidity to does not exist yet. you can choose the amounts of assets you want to provide, and this will determine the initial price of the pair
2.3.5. Confirm the Transaction fee.
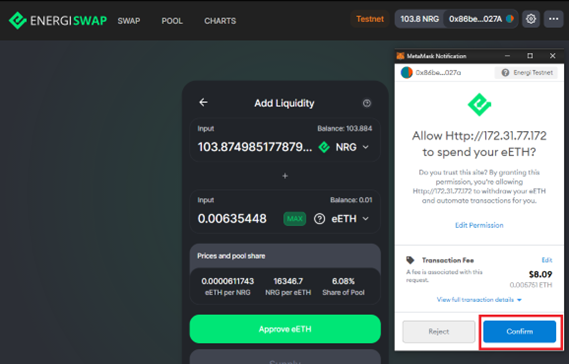
2.3.6. After the transaction fee is accepted, click “Supply”.
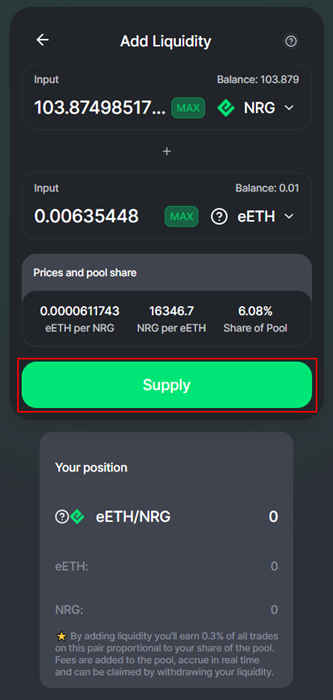
2.3.7. Click “Confirm Supply” to create, or add to, the NRG-eETH liquidity pool.
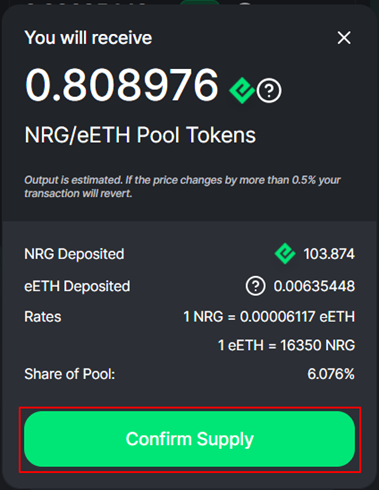
2.3.8. Click “Confirm” to accept the Gas Fee.
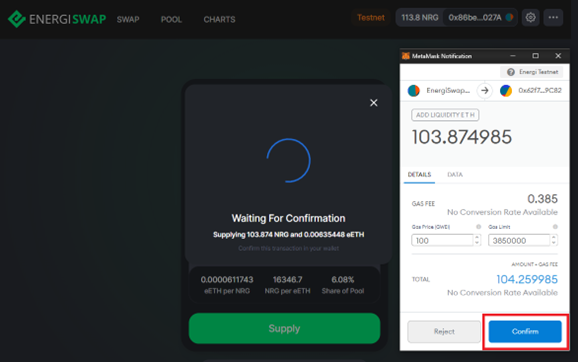
2.3.9. Click Close.
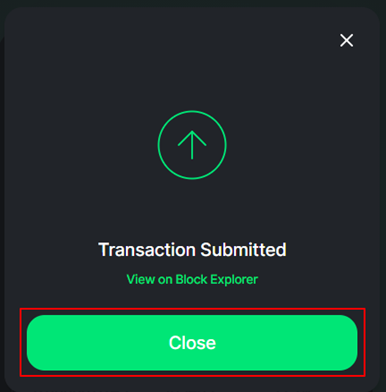
2.3.10. Once the transaction is committed on the blockchain, a notice will appear to confirm that the liquidity has been accepted.
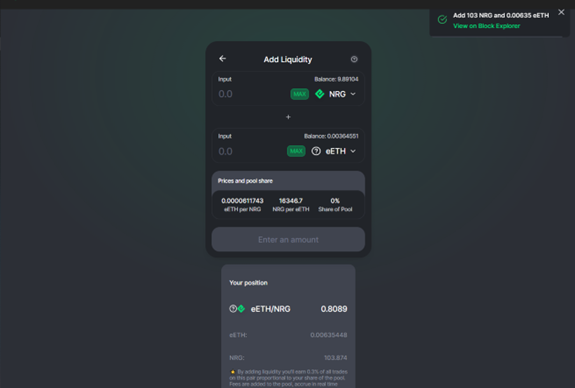
2.3.11. On the bottom of the “Add Liquidity” tab, you will see your liquidity position for the pair.
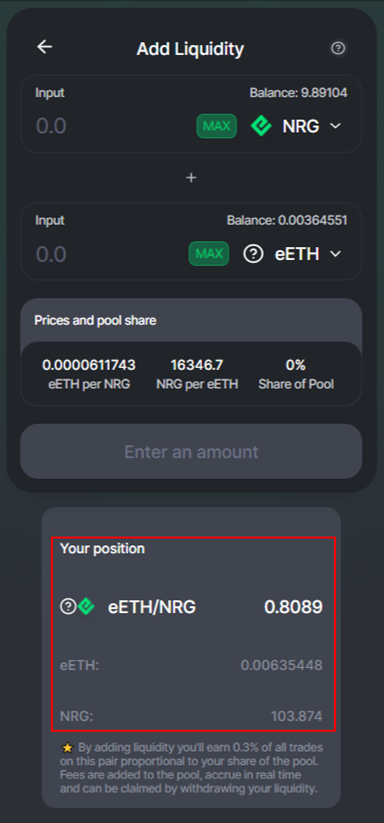
2.3.12. Click the ← icon.
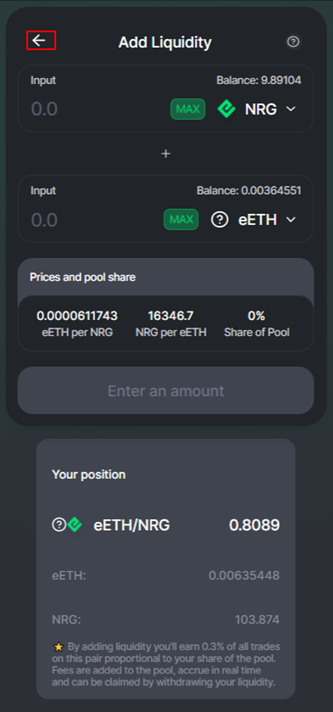
2.3.13. Click on the V icon beside the eETH/NRG.
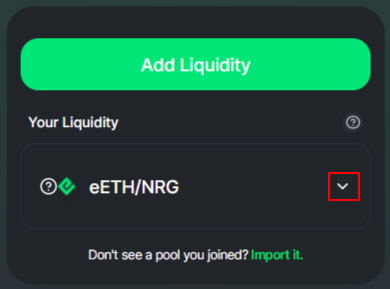
2.3.14. This will show the details of your liquidity.
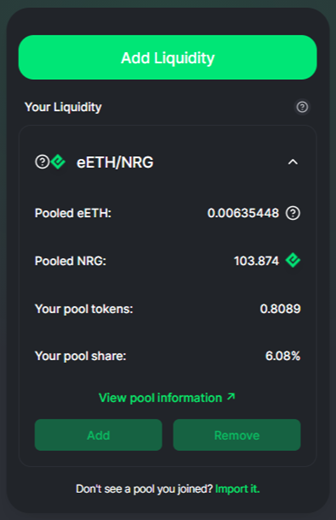
Congratulations! You have successfully added liquidity for eETH/NRG token pairs!
2.4. Remove liquidity
You may now see all your liquidity positions in the main POOL screen. If your liquidity does not appear immediately, you can import it by clicking on the ‘import it’ button at the bottom of the main POOL screen and entering the tokens involved in the pair you added liquidity to.
By clicking on one of your liquidity positions you should see the details of the position and the ‘Add’ and ‘Remove’ buttons. You should also see a link to the energiswap.info pair analytics page.
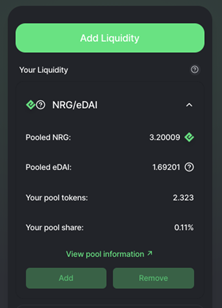
2.4.1. Adjust amount of liquidity to be removed
You can remove part or all of your liquidity by clicking the ‘Remove’ button to access the ‘Remove liquidity’ screen. On this screen you can adjust the amount of liquidity you wish to remove (from 1 to 100% of the liquidity you provided).
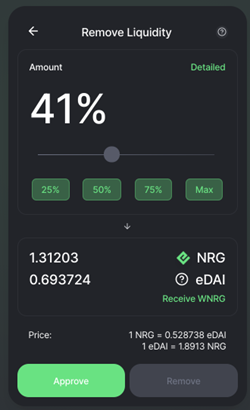
2.4.2. Approve and remove liquidity
You will need to approve the transfer of your liquidity tokens for that pair. To do so, click on the ‘Approve’ button and validate the transaction with your wallet.
Once this is done and the transaction is confirmed, the ‘Remove’ button will appear lit. Click on this button.
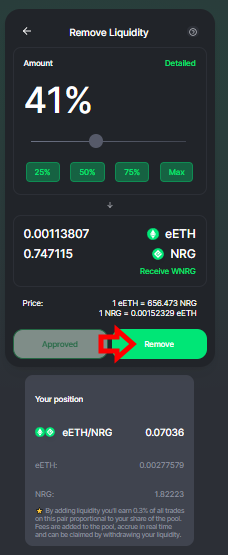
You will be asked to confirm.
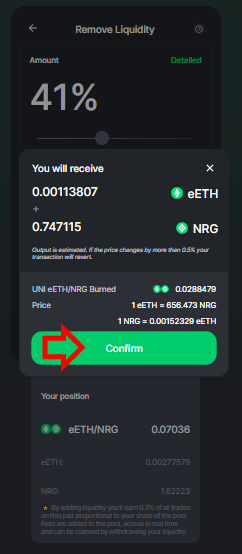
And finally, validate the transaction with your wallet.
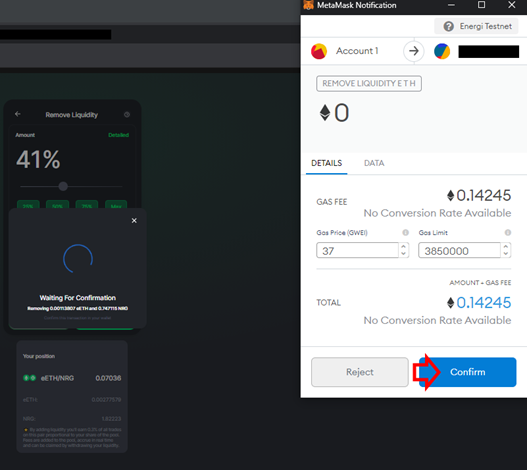
Now that the transaction has been sent, you can click the Close button.
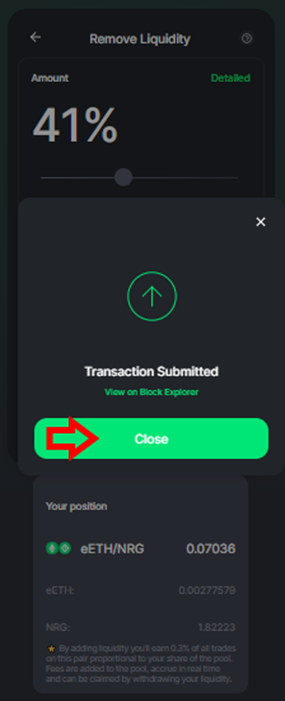
2.4.3. View transaction on energiswap.info
You should now be able to see the details of your transaction listed on energiswap.info by clicking on ‘View pool information’ .
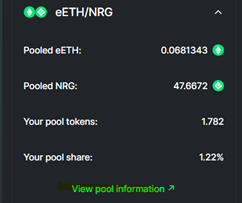
Scroll down to Transactions to confirm that your previous transaction has been recorded.
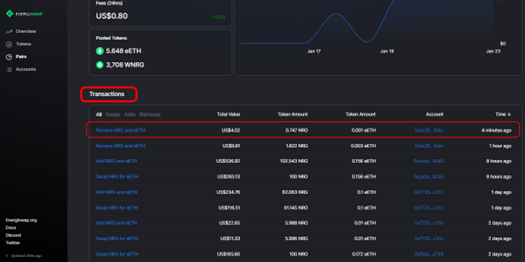
Congratulations! You have successfully removed liquidity from the eETH/NRG token pairs!