MyEnergiWallet Guide
This tutorial explains how to use MyEnergiWallet (MEW), our new Gen 3 Wallet.
1. Requirements
We highly recommend you to use the Desktop App version
If you choose to use the web version, make sure to ALWAYS verify the URL and the SSL certificate.
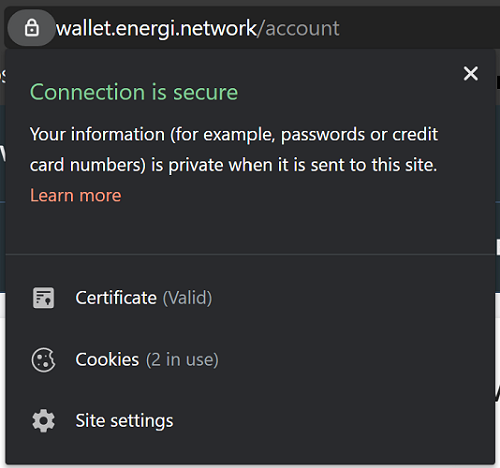
2. Create a new wallet
2.1. - Let's get started by clicking on CREATE WALLET.
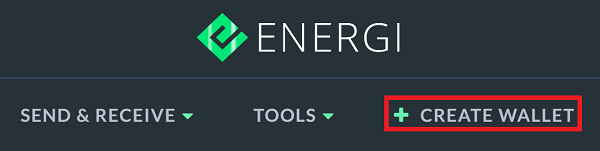
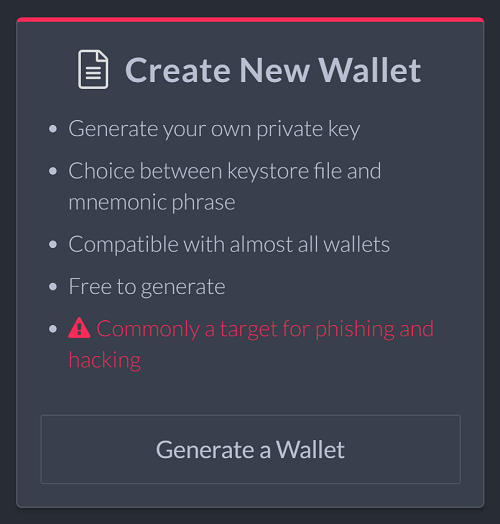
2.2. We recommend selecting the Keystore File option, as it's easier to transfer between our different wallets.
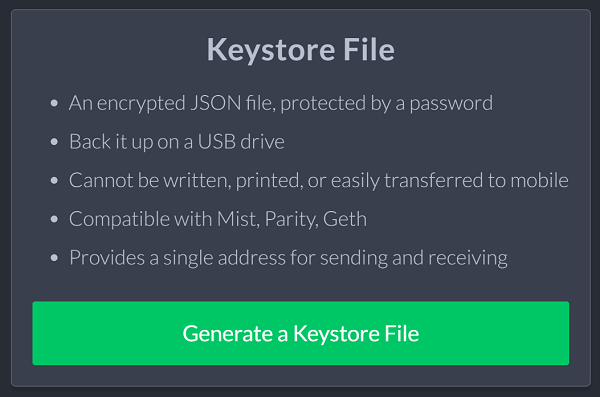
2.3. Choose a strong password as it's used to encrypt your wallet. Make sure to write it down on paper, and store it in a safe place.
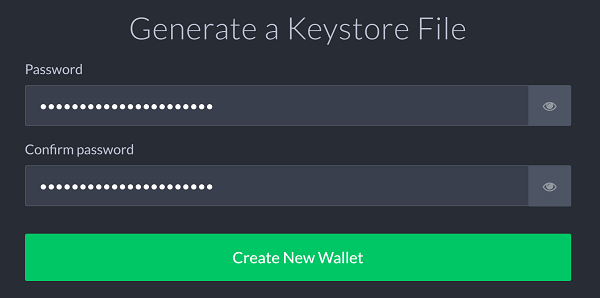
2.4. Save your keystore file and again, save it in a safe place.
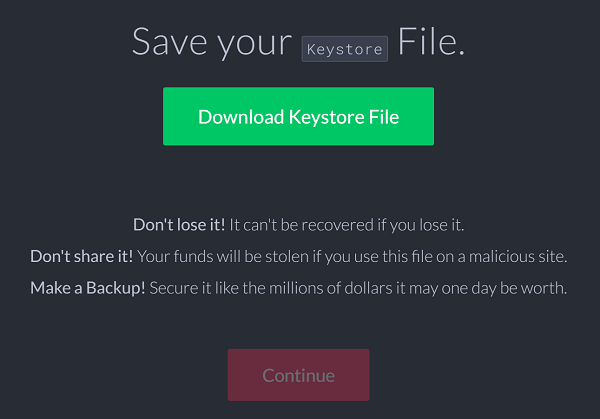
2.5. On the next screen you will be able to save your wallet as a paper wallet, and your private keys if you want to.
Safest option is to print your Paper wallet and store it in a safe place.
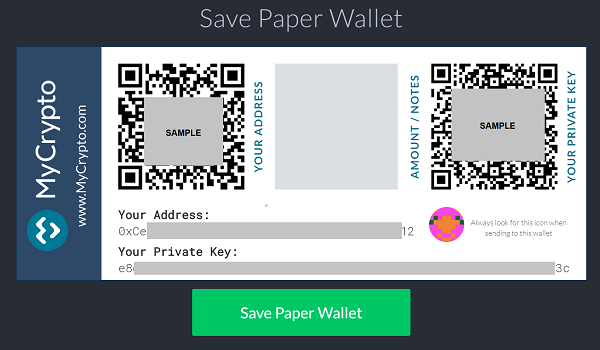
Congratulations, you successfully created your new wallet!
3. The 3-2-1 Backup rule
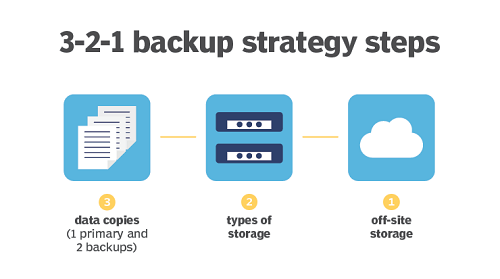
The 3-2-1 Backup rule consist of :
- Having (at least) 3 backups of your wallet
- Storing these backups on 2 different supports
- Keeping one backup off-site
3.1. The first backup will stay on your machine in a new folder for this usage!
(NOT in any installation folder, which might result in a loss)
3.2. The second backup will be stored in an USB key.
3.3. The third backup will be stored in a Cloud service (such as Google Drive), ensuring an off-site backup.
3.4. Finally, NEVER store your password digitally. Always note it on paper and keep it somewhere safe.
Next Step - Core Node Installation
Now that you have MyEnergiWallet ready, you can install the Energi Core Node Software :
- Core Node on Windows
- Core Node on MacOS
- Core Node on Linux (VPS)
Need help?
- Head over our General & Keystore FAQ :
- Get technical assistance :